|
|
Max Planck Institute for Psycholinguistics |
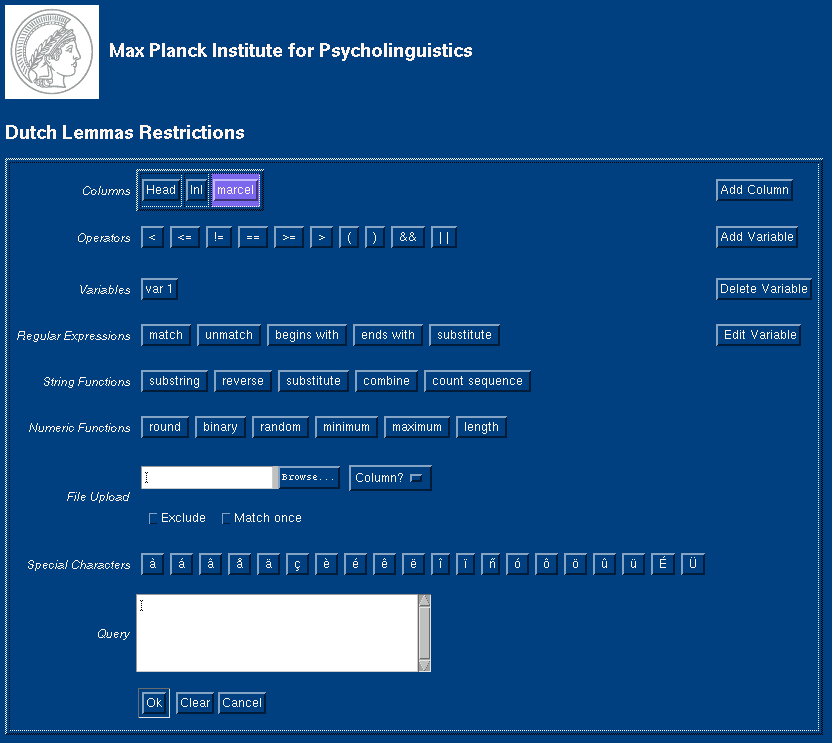
(Word eq 'appel' || Word eq 'aardbei' || Word eq 'banaan'...) or (Inl==2 || Inl==10 || Inl==12...) one can use the file upload mechanism. Within the file upload textfield one can specify the name of the file containing the elements which should (or should not) appear in the results. One can use the Browse button to search for the file. Within the Column? pull-down menu, one must select the column on which the file operates. If Exclude is checked, the lines will be retrieved NOT containing the elements in the file. If it is not checked, the lines will be retrieved which DO contain the elements in the file. The match once operator is an operator which ensures that if the exclude operator is inactive, all the elements in the file will be displayed only once. This is necessary when the elements in the file are unique (such as words or id-numbers), preventing the search to go on when no more elements should be retrieved. The file should contain each element on a new line and does a perfect match on those elements (i.e. it is case sensitive).